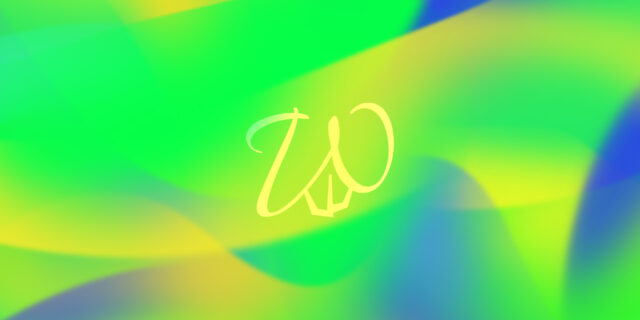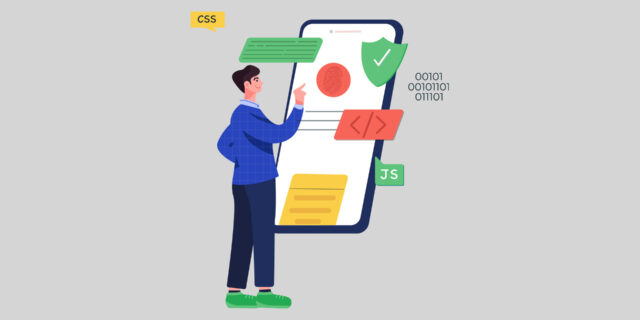How to Add Custom Icon Sets in Beaver Builder
If you’re building a page with Beaver Builder and the icon you want isn’t available in Beaver Builder’s existing options, here’s what you can do.
When I wanted to use the X (formerly Twitter) icon, the option was available in Beaver Builder's icon list, so I created a custom icon set and added it to Beaver Builder using the steps below.
Using this method, you can make your site design even more original and unique!
How to create a custom icon set
Let's start by creating a custom icon set.IcoMoonApps andFontelloTools like , can help, allowing you to choose from provided icon sets or upload your own icons to create your own set.
When using the IcoMoon app
- Open the IcoMoon app and choose the icon you need. You can use the icon library button to choose from free or paid libraries.
- If you want to use your own icons, upload them using the “Import icons” button on the top toolbar.
- Once you have selected an icon, click "Generate font" to see the font set.
- Open "Preferences" and change the font name to something that's easy to distinguish in Beaver Builder.
- Don't forget to change the class prefix from "icon-" as well, as this will help your icons display more smoothly within Beaver Builder.
- Open the "CSS Selector" section and choose either "Use attribute selectors" or "Use a class".
- Finally, click "Download" to download the zip file.
Using Fontello
- Go to the Fontello site and choose the icon you want or drag and drop an SVG icon to upload it.
- Once you've decided on your icon set, enter your custom font name in the field in the upper right corner.
- Click “Download webfont” to download the zip file.
How to import into Beaver Builder
Add your custom icon set to Beaver Builder.
- From your WordPress admin panel, go to Settings > Beaver Builder > Icons.
- Click "Upload icon set" and select the zip file you downloaded.
- Once your icon set has been uploaded, click "Choose File."
- Your custom icon set will appear in the Icon Sets list with the following name:
That's it!
Now, as usual, when you display the icon list using the icon module, the icon should be displayed with the name you chose.